【YouTuber必見!?】 Wordに打ち込んだ文章を「無料で」超簡単に字幕テロップにする方法とは?
YouTubeなどの動画へ字幕テロップ入れる際、わずらわしさを感じませんか?
この記事では、Wordで打ち込んだ字幕テロップ用の文章を、無料で、超簡単に、字幕テロップにする方法を紹介します。
- ||字幕テロップ、簡単に見えて実はかなりの苦行
- ||方法の概要
- ||そもそもSRTファイルって?
- ||Excelとテキストエディタを使ったSRTファイル作成方法
- ||ASSファイルへの変換とフォントサイズの設定
- ||動画への字幕貼り付けと文字の色
- ||最後に
||字幕テロップ、簡単に見えて実はかなりの苦行
最近、YouTuber () はじめた友人が字幕テロップ形式で動画を作っているのですが・・・字幕入れる様を見ていてその苦行さに驚愕!なんと、有名ソフトAdobe Premiereでも一つ一つテロップの時間調整やら文字の打ち込みが必要なんです。
〇新規テキストを選んで

〇フォントと字幕の内容打ち込んで、ほしい位置へテキスト移動させ

〇字幕の時間を調整

私もやってみましたが、わずか5つ目で挫折。。。もっと生産的な方法は絶対あるはず! なんとかなるはず! と、なんとかならないかいろいろ検証し、簡単な方法見つけました。
||方法の概要
今回紹介する方法は、大変シンプルで、無料ででき、かつ誰でも思いつく方法です。絶対類似記事あると思いますが、ニッチな用途なのか検索してもヒットしなかったのが謎ですねw 前置きはこの辺にして、今回紹介する内容は次の通りです。
- 字幕ファイルの全文章をテキストエディタやWord使って作成
- 字幕ファイル"SRT"をExcelとテキストエディタを駆使して作成
- SRTファイルをSubtitle Converter使ってASSファイルへ変換
- 字幕付けたい動画をXMedia Recoderを使ってASSファイルと統合
たったこれだけです。必要なソフトもまとめました。
〇テキストエディタ (メモ帳) :Windows10 標準搭載
〇Googleドキュメント
〇Subtitle Converter
〇XMedia Recode
それでは、より詳しいやり方紹介していきます。
||そもそもSRTファイルって?
今回ポイントとなるのは、ステップ②で登場するSRTファイルです。これは、それこそDVDが流行ってた頃から存在する字幕用のファイルですね。YouTubeについている字幕機能に対応するファイルも、このSRTファイルです。で、このSRTファイルの中身見てみると、非常にシンプルな構造なんです。
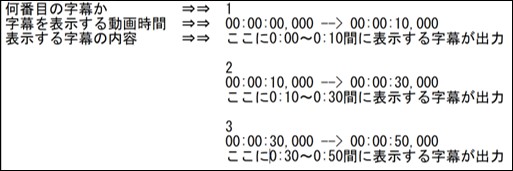
このように、構成する要素が”番号”・”時間”・”内容”の3つしかなく、かつ規則性のある形式になっています。
1行目:番号
2行目:時間
3行目:内容
4行目:空欄
これのループなんです。
||Excelとテキストエディタを使ったSRTファイル作成方法
規則性があるテキストを作る方法といえば、エクセルの出番です。マクロ全く使えなくてもエクセルの関数使えば簡単に誰でも作れてしまいます。
私自身ググりながら15分くらいで作れました。私の作ったすっごい雑なエクセルでよければどうぞ。
さて。やり方です。
まずは、作った文章をテキストエディタで適度に改行していきます。この改行するポイントが各字幕、つまり一度に表示する字幕になります。字幕のフォントサイズや2行か1行かで表示するなどで変わってきますので、適宜調整してください。

調整終わったら、エクセルへ貼り付けます。私のエクセルでは”テロップ貼り付け先”って書かれたとこですね。

続いて各字幕を表示する時間を調整していきます。私のエクセルでは、次の通りに入れていきます。無字幕の時間を作りたい場合は、F列の内容を空欄にしてやればOKです。

ここでTIP。そもそも字幕形式で動画作るなら、各字幕の表示時間には規則性がありますよね。各字幕に入れる文章の量もある程度固定ですし。例えば、各字幕8秒間表示させるのであれば、はじめの二つだけ時間入れてやって、あとはエクセルの機能使ってやれば・・・10秒で時間設定終わります!
さて。これだけ入れればSRTのファイル形式が出来上がります。
ここをコピーしてテキストエディタ(メモ帳)へコピペします。

そして、メモ帳から拡張子*srtで保存します。

||ASSファイルへの変換とフォントサイズの設定
これで字幕ファイル完成です・・・と言いたいのですが、SRTにはフォントサイズの規定が入っていないんですよね。このままSRT統合すると小さいフォントで動画が出来上がってしまいます。そこで、SRTの進化系ASSの出番です。
ASSファイルは、フォントサイズやフォントを指定できます。フォントサイズの変更については、マイクロソフトストアからDLできるフリーアプリ、Subtitle Converterで簡単にできます。これでフォントサイズを変えてやります。

FHD動画へ貼り付ける場合、フォントサイズ番号での実際のサイズはこんな感じ。
〇SRTファイルのまま

〇フォントサイズ20

〇フォントサイズ30

〇フォントサイズ40

||動画への字幕貼り付けと文字の色
最後に、完成した字幕ファイルを字幕貼り付けたい動画へくっつけます。今回はフリー版としては驚異的な完成度であるXMedia Recodeを使っていきます。

細かい設定方法はXMedia Recodeの記事をググって調べてください。私はYouTube投稿用を想定し、H264 VBR 12Mbps FHD + AAC 96kbpsに設定にしています。設定内容はこんな感じ。

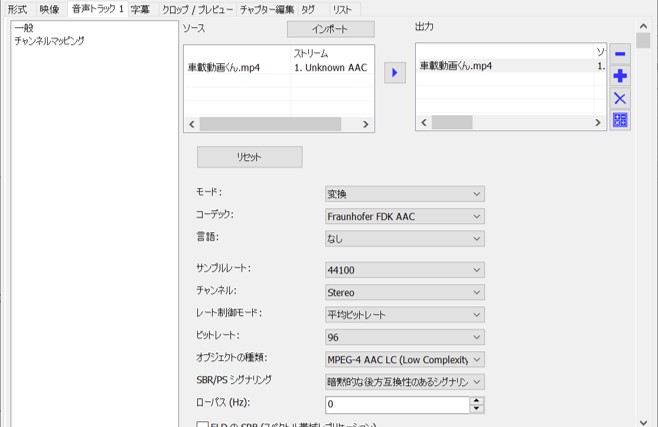
で、ポイントとなる字幕の入れ方です。これは、次の通りでできます。

これで動画エンコードしてやれば、字幕入った動画の完成です。

||最後に
どうですか? 字幕入れるのに1時間くらいかかっていたのが、わずか10分くらいでできるようになったと思います。作業系はこういう時短していき、やりたいことに注力するのがやっぱりQOL上がっていいです。
今後も検証ねこのメモ書きでは、このようなガジェット関連の情報を勝手きままに投稿していきます。