【2022年版】 歴代Core iシリーズの「進化」を見てみよう。Core i7-2600 編 (Cinebenchなど)
数多のファンを生み出した第二世代Core iシリーズ「Sandy Bridge」。2011年1月の発売から今月でちょうど11年となります。そんな中、去年の年末大掃除で倉庫から、Sandyおじさん量産した伝説のCPU、Core i7-2600搭載のPCが出てきました。せっかくなので、処分前にベンチ回して遊んでみました。現在の12genまでの11年間にメインストリーム向けはどれだけ進化したのでしょうかね?
- | | テスト環境
- | | CPU詳細
- | | CPU-Zベンチマークと動作クロック
- | | Cinebenchのスコアは?
- | | エンコードベンチ x264 FHD Benchmark
- | | まとめ
| | テスト環境
早速環境見ていきましょう。
今回出てきたのは、はCore i7-2600搭載のマウスコンピューターのデスクトップパソコンです。メモリやストレージなどを引き抜き放置されていたもののようですね。手持ちパーツをくっつけて、検証する時の構成はこんな感じ。
・メモリ:DDR3 PC3-12800 8GB 2枚
・グラボ:GeForce GTX660
・ストレージ:SSD BX500 2.5
・電源:FSP500-60GHN
| | CPU詳細
まずはタスクマネージャーですね。この世代のCore i7は初代と同じ、4コア8スレッドです。メインストリームとしては初めてクロックが3GHz突破しています。

CPU-ZでCPUの詳細見てみましょう。この世代からはかなり多くの機能、そして現在のCPUにつながる構成が出来上がってきています。

| | CPU-Zベンチマークと動作クロック
| | Cinebenchのスコアは?
続いてCinebenchのスコアを見ていきましょう。比較対象として、2021年現在最新である12 gen Core i7のベンチマークスコアリンクを貼っておきます。
Intel Core i7-12700K - ベンチマーク、テスト、および仕様
結果は次の通りです。拡張命令の効果が一番少ないR15で5倍以上、一番拡張命令が効いてくるR23では、最新世代Core i7-12700Kと7倍近い差が付いてます。ついに、現行Pentium G7400にも負けてしまいました。11年の時代を感じますね。。。
◆Cinebench R15:610 cb

◆Cinebench R20:1317 cb

◆Cinebench R23:3359 cb

| | エンコードベンチ x264 FHD Benchmark
YouTubeへの投稿でよく使用されるH264 フルHD動画のエンコードベンチです。H265やAV1はNVENCなどのハードウェアエンコードが当たり前ですからね。CPUでのエンコードが語れるのはH264までではないでしょうか?
さて、結果ですが19.1fpsとH264のエンコード用としてはかなり厳しい結果になりましたね。実際の動画時間の1.5倍以上エンコードに時間かかってます。
| | まとめ
伝説のCPU Sandy Bridgeであっても、この12年でだいぶ過去のものとなってしまいました。初代と比べると最大40%近い性能優位性がありますが、それでも11 genのPentiumと同等スペックです。逆に言えば、現行Pentiumレベルの性能はあるので、用途を限定してやればまだまだ戦えそうです。Sandyおじさんはまだまだ不滅ですねw
次回の記事では、最近買い換えたIvy Bridgeをベンチで検証していこうと思います。
【2021年版】 予算「約2万円」でApex Legendsで144fpsを目指せるのか? 検証編
2021年もそろそろ終わりとなるこの頃、半導体不足でパーツが高い! そしてPS5は転売ヤーに買い占められて入手困難。そんな状況でもゲームはしたいわけで、PS5が入手できるまでの繋ぎとしてapex legendsできるPCが組めないか考え、実践してみたのが今回の内容です。
| | 構成選定について
さて、構成についてです。これは、前回の記事で紹介しこのような構成で予算約2万円を達成しました。
選定した構成はこんな感じ。
・M/B=MSI PH67A-S40
・MEM=DDR3 4GBx2
・SSD=東芝製 240GB SATA
・PSU=AcBel 80PLUS BRONZE 350W
・GPU=GeForce GTX960 2GB
・ケース=ZALMAN T8 (新品)
この超低価格構成で、はたしてapex legendsで144fps出すことができるのでしょうか?
| | apex legends fps検証
早速apex legendsのfps見ていきましょう。検証はトレーニングモードを使用します。ちなみに、トレーニングは実際のfpsよりも10-20fps高く表示されるらしいです。
とはいえこれは想定内です。さっそくゲーム上の設定からビデオ設定を最低にして試してみましょう。
ここからは、Video Configをいじってみます。ここからが本番・・・

どうやら、背景テクスチャが多いと144fpsは厳しいみたいですね。では、背景に表示するものが少ないとどうでしょう?
トレーニングを進めて、移動するテクスチャを表示してやりました。
最後に、グレネード投げまくって強引に表示内容増やしてみました。
| | 144fps出るのか?
さて、ここまでapex legendsのトレーニングでの検証結果を紹介しました。結果をまとめましょう。
というわけで、背景の表示物の量ですべて決まりそうです。実際のゲームでは-20fps低下すると仮定すると、平均110fps程度でのプレイになりそうです。瞬間的には144fps出せますが、安定的に出すのは難しいと思われます。もう少しグラボに金かけないとダメですね。
そして、144fps以上出せるかというと、今度はCPUが足を引っ張ります。120fpsを超えたあたりから使用率90%を超えており、瞬間的には100%に達していそうです。144fps安定的に出すためには、CPU側ももっとパワーが必要なようですね。
| | その他の性能チェック (ベンチマーク)
ここまでapex legendsをプレイすることだけにフォーカスをあててきましたが、その他動作はどうなのでしょう?
まずは、CPU性能を見てみましょう。
CPU-Zベンチ
Cinebench R15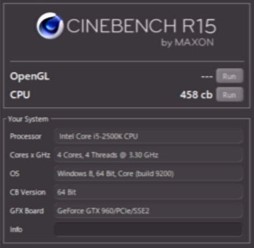
Cinebench R20
Cinebench R23
結果として、CPUの性能は11gen Coreシリーズのデスクトップ向けCore i3の半分くらいといったところでしょうか? 過去経験上、Cinebench R20のスコアが500切るとネットサーフィンなどの動作がもっさりし、Windows Updateに処理リソースとられてOSが重たくなります。このPCのCPUは1000cb程度のスコア出ており、そこまで低いスコアではないようです。一般的なネットサーフィン程度であればWindows Update走っても問題なさそうです。
では、プレイ動画をキャプチャし編集といったSNS的な用途はどうでしょう? 結論からいうと無理ですね。YouTubeで主流のH264 1080p (FHD)動画のエンコードベンチとってみましたが、15fpsでしか変換できていません。10分の動画書き出すのに20分かかるという性能で、実用的ではないです。
x264 FHD BENCHMARK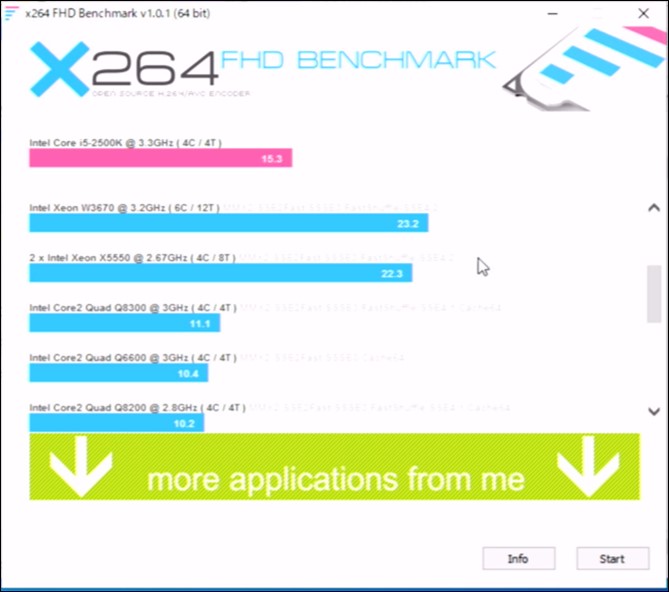
最後に、参考になるかわかりませんがFF14のベンチ結果を載せておきます。
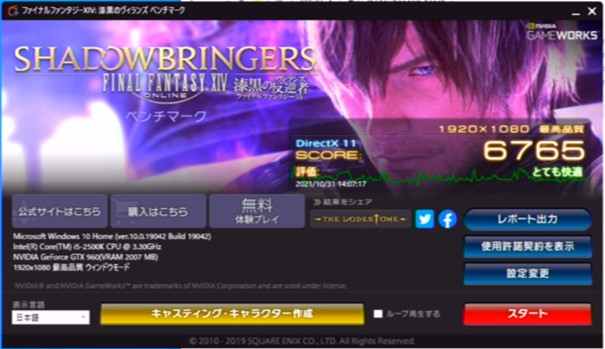
| | まとめ
今回は予算約2万円でapex legends 144fpsを目指すという内容で企画しやってみました。平均110fps程度ならいけますが、144fps安定はなかなか厳しいですね。60fpsでは全然足りないけど、144fpsまでは必要なくて、PS5 (120fps)出るまでの繋ぎが欲しい。そう、今回の企画のきっかけである「友人向けにapex legends限定用途なPCを、PS5手に入れるまでの繋ぎとして、できる限り安く準備する。」という条件に合致するような人には大変喜ばしい構成ではないでしょうか? まあ、予算2万円ではそれくらい割り切りができる方でないとダメですね。本気でPC版やり込むなら、予算をもう5万円くらい追加し、最低でもRTX2060と現行Core i3くらいのCPUはそろえるべきですね。
【2021年版】 予算「約2万円」でApex Legendsで144fpsを目指せるのか? 構成選定編
ついに第12世代Core iシリーズが出ましたね。そんな2021年11月なのですが、CPUはまだしもグラボが半導体不足で高い。そしてPS5は転売ヤーに買い占められて入手困難。そんな状況でもゲームはしたいわけで、PS5が入手できるまでの繋ぎとしてゲームできるPCが組めないか考えてみて、実践してみたのが今回の内容です。
| | コンセプト
というわけで、ゲームをApexだけに絞って、「144fps」平均でも100fpsは出るPCを限界までケチって準備できないか、構成考えてPC実際に組んでみました。
なお、モニタはもう購入済で、キーボードとマウスはいいのを買うそうなので、今回は本体のみの価格です。
| | Apexで144fpsプレイに必要なスペックは?
Apexのメーカー公式推奨スペックは次の通り。
CPU: Intel i5 3570Tおよび同等品
メモリ: 8GB
GPU: Nvidia GeForce GTX 970 / AMD Radeon R9 290
GPU RAM: 8GB
ストレージ: 22GB以上の空き容量
ここからわかることは、CPUとメモリは思ったより性能必要ないものの、GPUつまりグラボはかなりパワーが必要だということです。また、ロード時間考えるとSSDも必須と言っていいでしょう。そしてこの推奨スペックは、標準設定で60fpsで遊ぶためのスペックなんですよね。この時点でだいぶハードル高い気がしますね。144fpsとなるとRTX3070クラスは必須とのレビュー結構見受けられます。予算20万はあながち間違いではないかもしれません。
とはいえ、Apexを標準設定ではなく最低画質設定で遊べばここまで性能はいらないはず。GPUの限界が何なのか調べてみました。どうやら、GeForce GTX1650あたりが144fps出す限界みたいです。まあ、GTX1650であってもグラボだけで3万円しますからね。もっと安く済ませられないか調べてみたところ、VideoCofigの設定ファイルで影表示等無効にすると、ギリギリGTX1050Tiでも144fpsで動くようです。ということで、ターゲットとなるグラボの性能はGTX1050Tiですね。
次はCPUとfpsの相関ですね。調べてみると、案外古いCPUでもfpsは大きく低下しないようです。さすがに2コアのCore i3-2105では大きくfps下がってしまいましたが、Core i5-2500レベルのCPUでも十分144fps達成できそうです。というわけで、ターゲットとなるCPUの性能はCore i5-2500ですね。
| | 構成選定
まずはグラボ以外のベースを考えていきましょう。
実は、ちょうどタイミングよく10月に、別の友人からCore i5-2500K搭載のマウスコンピューターのパソコンをグラボ故障のジャンク品として2000円で買い取っています。今回はそいつをベースに組んでいきましょう。ちなみに、こういうPCのヤフオク相場は3000円~4000円で送料入れても6000円しないですね。構成はこんな感じで、OS付いている点はうれしいポイントです。
こういう中古PC買うのは、安く環境手に入れるポイントとなります。まあ掃除とかめんどくさい点はあるのですがね。。。改造するポイントはこのあたりでしょうか。
| | グラボ選定
さて、apex legendsで最も重要となるポイント、グラボの選定です。先ほどGTX1050Tiレベルのスペックがあれば144fps程度プレイできるということを紹介しましたが、このGTX1050Tiですら昨今のグラボ高騰で2万円近くするんですよね。。。というわけで、GTX1050Tiと同等性能で安いグラボがないか探してみました。性能に関しては、このあたりのデータなどを参照しながら選定しています。
で、GTX1050Tiの性能で選んだ候補はこのあたりです。どうもapex legendsはRadeonのがfps出るらしく、いいのがあるならばRadeon買いたいですね。
私が今回この候補から選んだグラボはGTX960となります。選定理由は相場1万円と安い割に、TDP120Wと取り扱いやすく、手持ちで1枚GTX960 2GB持っていたからです。
| | 費用まとめ
さて、構成は決まりましたが、諸費用いくらとなったか見ていきましょう。
・3280円:PCケース ZALMAN T8
・3500円:手持ち東芝製SSDの相場
・9000円:手持ちGeForce GTX960 2GBの相場
(合計17,780円)
予算約2万円は達成できそうですね。「ベースとなるPC」が再現性ないってコメントきそうですが、まずはヤフオクやメルカリ、ハードオフで探してみましょう。普通に送料込6000円未満でこんな感じのPC手に入りますよ。
| | 最後に
今回は構成選定の考えだけをまとめましたが、実際こんな構成のPCでapex legendsで144 fps出せるのか? そのあたりの検証を次回していこうと思います。
【2021年版】 歴代Core iシリーズの「進化」を見てみよう。Core i7-860 編 (Cinebenchなど)
初代Core i7のEnthusiast向け(LGA1366のやつ)から今月で13年、メインストリーム向け(LGA1156のやつ)が発売から12年となるわけです。そんな中、引っ越しで出てきたPCを友人がくれたので、処分前にベンチ回して遊んでみました。現在の12 genまでの12年間にメインストリーム向けはどれだけ進化したのでしょうか?
- | | テスト環境
- | | CPU詳細
- | | CPU-Zベンチマークと動作クロック
- | | Cinebenchのスコアは?
- | | エンコードベンチ x264 FHD Benchmark
- | | まとめ
| | テスト環境
早速環境見ていきましょう。
今回はCore i7-860搭載の起動しないHP製デスクトップパソコンをもらいました。マザーボード引き抜き動作確認しましたが、どうやら電源とHDD不良のようですね。他は問題なさそう。
ファンはねじ止めでそこそこ冷えそうです。とはいえ、この頃のCoreシリーズはサーマルスロットリングによるクロック低下は最低限なので、極端に冷えない事態でなければ影響はなかったはず。
・マザボの型番:MS-7613 VER:1.1
・メモリ:DDR3 PC3-12800 4GB 4枚
・グラボ:GeForce GTX750Ti
・ストレージ:SSD C400 256GB
・電源:MCH850AT
| | CPU詳細
まずはタスクマネージャーですね。この世代のCore i7は4コア8スレッドです。そう。この時代からKaby Lakeまでの長い間、メインストリーム向けCore i7はずーっとこの4コア8スレッドが守られてきたわけです。

CPU-ZでCPUの詳細見てみましょう。特徴としては、最近のCPUでは当たり前なAVX命令がないこと、そして内臓GPUが付いていないことでしょうか。製造プロセスは45nmと時代を感じますね。

| | CPU-Zベンチマークと動作クロック
・ベンチマーク Version 17.01.64
・シングル:281.9 @ 3.26GHz
・マルチ:1358.6 @ 2.91GHz

| | Cinebenchのスコアは?
続いてCinebenchのスコアを見ていきましょう。比較対象として、2021年現在最新である12 gen Core i7のベンチマークスコアリンクを貼っておきます。
Intel Core i7-12700K - ベンチマーク、テスト、および仕様
結果は次の通りです。拡張命令の効果が一番少ないR15で7倍以上、一番拡張命令が効いてくるR23では、最新世代Core i7-12700Kと9倍以上の差が付いてます。12年の時代を感じますね。。。
◆Cinebench R15 : 455 cb
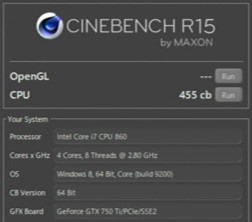
◆Cinebench R20 : 967 cb

◆Cinebench R23 : 2445 cb

| | エンコードベンチ x264 FHD Benchmark
YouTubeへの投稿でよく使用されるH264 フルHD動画のエンコードベンチです。H265やAV1はNVENCなどのハードウェアエンコードが当たり前ですからね。CPUでのエンコードが語れるのはH264までではないでしょうか?
さて、結果ですが14.8fpsとH264のエンコード用としてはかなり厳しい結果になりましたね。実際の動画時間の倍以上エンコードに時間かかってます。
・エンコードフレーム:14.8fps
・エンコード時間:2分49秒

| | まとめ
ベンチ結果だけですが、この12年でCPUは大きく進化しているようですね。ネットサーフィン専用なら使えそうですが、その他用途ではかなり制約がありそう。SandyおじさんならぬNehalemおじいさんはまだいるのでしょうか?
次回の記事では、もう一つ友人からもらったPC、Sandyおじさん御用達i7-2600をベンチで検証していこうと思います。
【YouTuber必見!?】 Wordに打ち込んだ文章を「無料で」超簡単に字幕テロップにする方法とは?
YouTubeなどの動画へ字幕テロップ入れる際、わずらわしさを感じませんか?
この記事では、Wordで打ち込んだ字幕テロップ用の文章を、無料で、超簡単に、字幕テロップにする方法を紹介します。
- ||字幕テロップ、簡単に見えて実はかなりの苦行
- ||方法の概要
- ||そもそもSRTファイルって?
- ||Excelとテキストエディタを使ったSRTファイル作成方法
- ||ASSファイルへの変換とフォントサイズの設定
- ||動画への字幕貼り付けと文字の色
- ||最後に
||字幕テロップ、簡単に見えて実はかなりの苦行
最近、YouTuber () はじめた友人が字幕テロップ形式で動画を作っているのですが・・・字幕入れる様を見ていてその苦行さに驚愕!なんと、有名ソフトAdobe Premiereでも一つ一つテロップの時間調整やら文字の打ち込みが必要なんです。
〇新規テキストを選んで

〇フォントと字幕の内容打ち込んで、ほしい位置へテキスト移動させ

〇字幕の時間を調整

私もやってみましたが、わずか5つ目で挫折。。。もっと生産的な方法は絶対あるはず! なんとかなるはず! と、なんとかならないかいろいろ検証し、簡単な方法見つけました。
||方法の概要
今回紹介する方法は、大変シンプルで、無料ででき、かつ誰でも思いつく方法です。絶対類似記事あると思いますが、ニッチな用途なのか検索してもヒットしなかったのが謎ですねw 前置きはこの辺にして、今回紹介する内容は次の通りです。
- 字幕ファイルの全文章をテキストエディタやWord使って作成
- 字幕ファイル"SRT"をExcelとテキストエディタを駆使して作成
- SRTファイルをSubtitle Converter使ってASSファイルへ変換
- 字幕付けたい動画をXMedia Recoderを使ってASSファイルと統合
たったこれだけです。必要なソフトもまとめました。
〇テキストエディタ (メモ帳) :Windows10 標準搭載
〇Googleドキュメント
〇Subtitle Converter
〇XMedia Recode
それでは、より詳しいやり方紹介していきます。
||そもそもSRTファイルって?
今回ポイントとなるのは、ステップ②で登場するSRTファイルです。これは、それこそDVDが流行ってた頃から存在する字幕用のファイルですね。YouTubeについている字幕機能に対応するファイルも、このSRTファイルです。で、このSRTファイルの中身見てみると、非常にシンプルな構造なんです。
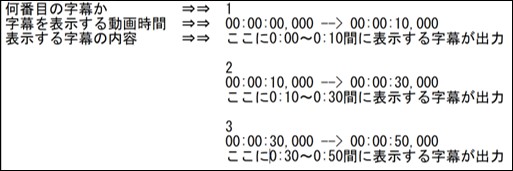
このように、構成する要素が”番号”・”時間”・”内容”の3つしかなく、かつ規則性のある形式になっています。
1行目:番号
2行目:時間
3行目:内容
4行目:空欄
これのループなんです。
||Excelとテキストエディタを使ったSRTファイル作成方法
規則性があるテキストを作る方法といえば、エクセルの出番です。マクロ全く使えなくてもエクセルの関数使えば簡単に誰でも作れてしまいます。
私自身ググりながら15分くらいで作れました。私の作ったすっごい雑なエクセルでよければどうぞ。
さて。やり方です。
まずは、作った文章をテキストエディタで適度に改行していきます。この改行するポイントが各字幕、つまり一度に表示する字幕になります。字幕のフォントサイズや2行か1行かで表示するなどで変わってきますので、適宜調整してください。

調整終わったら、エクセルへ貼り付けます。私のエクセルでは”テロップ貼り付け先”って書かれたとこですね。

続いて各字幕を表示する時間を調整していきます。私のエクセルでは、次の通りに入れていきます。無字幕の時間を作りたい場合は、F列の内容を空欄にしてやればOKです。

ここでTIP。そもそも字幕形式で動画作るなら、各字幕の表示時間には規則性がありますよね。各字幕に入れる文章の量もある程度固定ですし。例えば、各字幕8秒間表示させるのであれば、はじめの二つだけ時間入れてやって、あとはエクセルの機能使ってやれば・・・10秒で時間設定終わります!
さて。これだけ入れればSRTのファイル形式が出来上がります。
ここをコピーしてテキストエディタ(メモ帳)へコピペします。

そして、メモ帳から拡張子*srtで保存します。

||ASSファイルへの変換とフォントサイズの設定
これで字幕ファイル完成です・・・と言いたいのですが、SRTにはフォントサイズの規定が入っていないんですよね。このままSRT統合すると小さいフォントで動画が出来上がってしまいます。そこで、SRTの進化系ASSの出番です。
ASSファイルは、フォントサイズやフォントを指定できます。フォントサイズの変更については、マイクロソフトストアからDLできるフリーアプリ、Subtitle Converterで簡単にできます。これでフォントサイズを変えてやります。

FHD動画へ貼り付ける場合、フォントサイズ番号での実際のサイズはこんな感じ。
〇SRTファイルのまま

〇フォントサイズ20

〇フォントサイズ30

〇フォントサイズ40

||動画への字幕貼り付けと文字の色
最後に、完成した字幕ファイルを字幕貼り付けたい動画へくっつけます。今回はフリー版としては驚異的な完成度であるXMedia Recodeを使っていきます。

細かい設定方法はXMedia Recodeの記事をググって調べてください。私はYouTube投稿用を想定し、H264 VBR 12Mbps FHD + AAC 96kbpsに設定にしています。設定内容はこんな感じ。

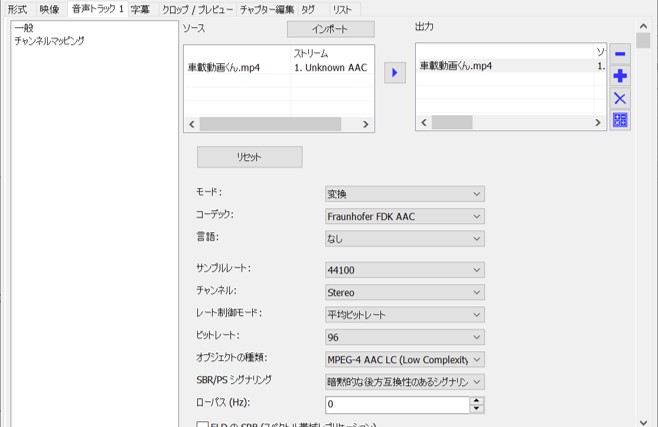
で、ポイントとなる字幕の入れ方です。これは、次の通りでできます。

これで動画エンコードしてやれば、字幕入った動画の完成です。

||最後に
どうですか? 字幕入れるのに1時間くらいかかっていたのが、わずか10分くらいでできるようになったと思います。作業系はこういう時短していき、やりたいことに注力するのがやっぱりQOL上がっていいです。
今後も検証ねこのメモ書きでは、このようなガジェット関連の情報を勝手きままに投稿していきます。

